¿Quieres saber como instalar WordPress en IBM Bluemix? Sigue este tutorial.
WordPress en IBM Bluemix personalizado
El objetivo de este tutorial es hacer una descripción detallada de como instalar WordPress en IBM Bluemix de forma personalizada y sin usar servicios experimentales, por medio del Runtime de PHP y el servicio de ClearDB para la base de datos en MySql.
- Crear la Aplicación:
- El primer paso para instalar WordPress en IBM Bluemix es iniciar sesión y seleccionar “Create An App”:

- Seleccionar aplicación Web:

- Seleccionar PHP como Runtime y dar click en Continuar:

- Escribir el nombre de la aplicación (este será el nombre a ingresar en la url para acceder al wordpress), en este caso, como ejemplo, wordpresstest:

- El primer paso para instalar WordPress en IBM Bluemix es iniciar sesión y seleccionar “Create An App”:
- Después de esto será direccionado a la página principal de la aplicación donde se pueden ver los datos más importantes de la aplicación, como nombre, estado, runtime y memoria utilizada.

- Crear el servicio de base de datos ClearDB y enlazarlo a la aplicación:
- Seleccionar la opción de agregar servicio en la página de estado de la aplicación:

- En el catálogo de servicios seleccionar ClearDB bajo la Categoria de Data Management:

- Escribir el nombre del servicio y dar click en Crear, después de esto se le preguntara si quiere reiniciar la aplicación, odnde se debe aceptar dando click en Reiniciar:

- Seleccionar la opción de agregar servicio en la página de estado de la aplicación:
- Descargar la última version estable de WordPress:
- Ingresar al sitio oficial de WordPress en https://wordpress.org/download/ y descargar WordPress, salvar en un directorio local:

- Descomprimir el WordPress y guardarlo en un directorio de facil acceso del sistema operativo, en mi ejemplo “C:\$user\Workspace\wordpress”:

- Crear el archivo de manifiesto usado por Bluemix para subir la aplicación, en este caso hay dos opciones:
- Crearlo manualmente en un editor de texto como el Notepadd y guardarlo en el directorio raiz del wordpress:

- Descargar un ejemplo del archivo desde la aplicación en Bluemi, ingresando en la opción Start Coding y descargando la aplicación ejemplo de PHP:

- Y copiar el documento “manifest.yml” al directorio raíz del wordpress:

- Crearlo manualmente en un editor de texto como el Notepadd y guardarlo en el directorio raiz del wordpress:
- Ingresar al sitio oficial de WordPress en https://wordpress.org/download/ y descargar WordPress, salvar en un directorio local:
- Actualizar archivo de configuración de WordPress:
Dado que el servicio de base de datos tiene credenciales de conexión propias, estas deben ser ingresadas en el archivo de configuración de wordpress para su correcto funcionamiento.
Para esto adjunto el archivo wp-config.txt modificado para tomar las credenciales del servicio de ClearDB. Este archivo fue creado a partir del incluido con WordPress wp-config-sample.php, le he cambiado la extensión para poderlo subir al Blog, por lo que al descargarlo se debe cambiar de nuevo a wp-config.php y dejarlo en el directorio raiz del WordPress, tambien dejo una imagen de como se ve el archivo.
wp-config

- Subir WordPress a Bluemix.
- En la linea de comandos posicionarse en el directorio de wordpress:

- Conectarse a Bluemix:
$ cf api https://api.ng.bluemix.net

- Iniciar sesion en Bluemix:
$ cf login -u lflorez@co.ibm.com
$ cf target -o lflorez@co.ibm.com -s dev

- Subir aplicación a Bluemix:
$ cf push wordpresstest (recuerda usar el nombre de la aplicación que tu creaste)

- En la linea de comandos posicionarse en el directorio de wordpress:
- Después de subir el wordpress a Bluemix, se debe ingresar a la url de la aplicación y configurar la instalación (http://<nombreapp.mybluemix.net>):

- Seguir los pasos normales de la instalación de WordPress, seleccionando idioma, nombre sel sitio, usuario administrador y un correo electrónico (en este caso el usuario es “admin” y la contraseña es “passw0rd”):

- Ingresar al sitio:

- Página de entrada:

Después de esto ya tienes un WordPress funcionando en Bluemix, es muy importante tener en cuenta que en ambientes PaaS, el almacenamiento de archivos e imágenes no es igual que al tenerlos en un servidor local, por lo que todo lo que subas a través de la interfaz de WordPress será borrado si haces de nuevo un push a Bluemix con la línea de comandos de Cloud Foundry.
Espero esta información sea útil, cualquier comentario o duda por favor me cuentas.
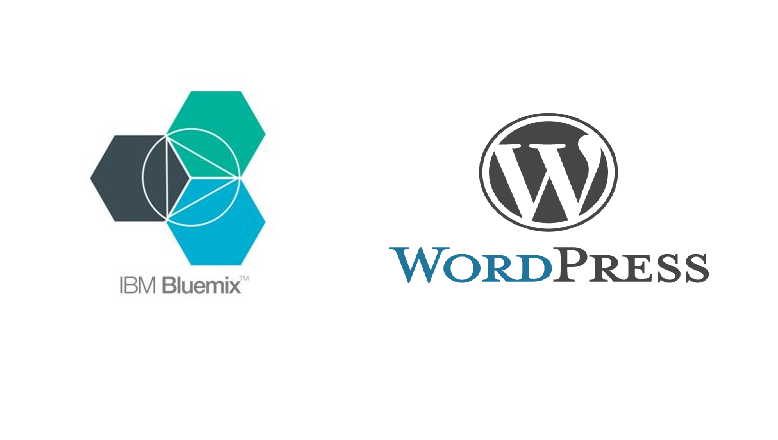
Hola Luis seguí todos los pasos e incluso llegue hasta que terminó de subir el wordpress, pero al visitar la pagina dice error 500
https://uploads.disquscdn.com/images/1abe67543d00177f377231febe1fc8f2bfe3e663f1d6814368a126ce5e551313.jpg
Buenas tardes Luis hoy trate de instalar el wordpress en bluemix, siguiendo su tutorial y me dio el siguiente error: Your PHP installation appears to be missing the MySQL extension which is required by WordPress. Saludos espero su respuesta. Aca le paso el link http://sitiowordpress.mybluemix.net/
Buenas tardes Sr Luis por favor sabe usted de como subir un moodle a bluemix???
Gracias de antemano Fernando de Itelsys desde Ecuador